How to Download and Install VS Code: A Step-by-Step Guide for Complete Beginners
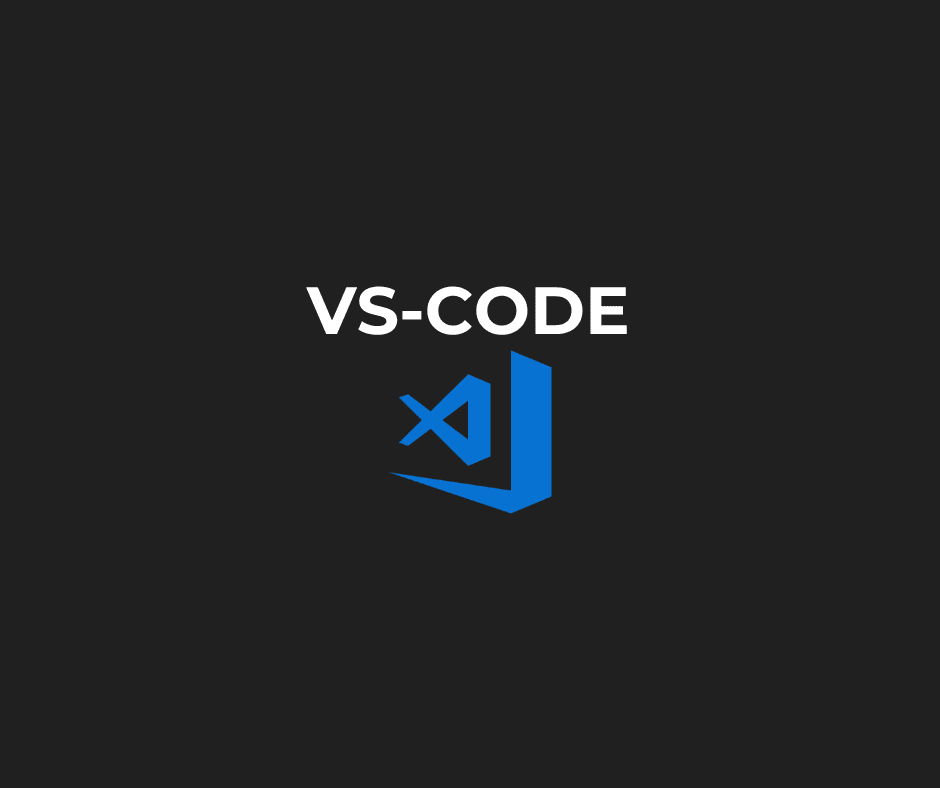
If you're just starting out in coding, you might have heard about Visual Studio Code (VS Code). It's a free and powerful code editor editor developed by Microsoft, designed for programmers of all levels.
Whether you're working on a simple HTML page or building a full-scale web application, VS Code offers features like syntax highlighting, auto-completion, debugging, and extensions that make coding easier and faster.
[1] Why Should You Use VS Code?
Here are a few reasons why VS Code is a great choice for beginners:
- User-Friendly Interface: It's easy to navigate, even for those who are new to coding.
- Highly Customizable: With a wide range of extensions, you can tailor it to fit your needs.
- Cross-Platform: You can install it on Windows, macOS, and Linux.
- Lightweight and Fast: It runs smoothly without slowing down your computer.
[2] Requirements
Before we start, make sure you have the following:
- A computer running Windows 10/11, macOS 10.11 or later, or a Linux distribution like Ubuntu or Fedora.
- An internet connection to download the software.
If you have these ready, let's get started!
[3] How to Download VS Code
Download for Windows:
- Open your web browser and go to the Visual Studio Code Website
- Click the Download button. The website will automatically detect your operating system and show you the right download link.
- Choose the Windows installer option (User Installer x64 for most users).
- Wait for the download to complete.
Download for macOS:
- Visit the Visual Studio Code Website
- Click on the Download button. The macOS version should automatically.
- Choose the Universal build to ensure it works on both Intel and Apple Silicon Macs.
- The download will start automatically.
Download for Linux:
- Visit the Visual Studio Code Website
- Click on Download and select the .deb file for Ubuntu/Debian or the.rpm file for Fedora/Red Hat.
- Alternatively, you can use Snap Store to install it using the command: sudo snap install --classic code.
[4] How to Install VS Code
Installing on Windows:
- Locate the downloaded file (usually in your Downloads folder) and double-click to open it.
- The installation wizard will open. Click Next to continue.
- Accept the license agreement and click Next.
- Choose the installation location (the default is fine) and click Next.
- Check the boxes for "Add to PATH" and "Create a desktop icon" for easier access. Then click Next.
- Click Install. Wait for the process to complete.
- Click Finish to launch VS Code.
Installing on macOS:
- Open the downloaded .zip file. This will extract the Visual Studio Code.app.
- Drag the Visual Studio Code.app to your Applications folder.
- You can now open VS Code from your Applications or use Spotlight Search (Cmd + Space, then type "Visual Studio Code").
Installing on Linux:
- For Ubuntu/Debian, open the terminal and navigate to the directory where the .deb file is saved.
- Run this command: sudo dpkg -i code_*.deb
- For Fedora/Red Hat, use: sudo rpm -i code-*.rpm
- For Snap users, install it with: bash Copy codesudo snap install --classic code
[5] Setting Up VS Code for the First Time
Once you open VS Code for the first time, you might feel overwhelmed by its interface. Here’s a simple setup guide:
1. Select a Theme
VS Code will prompt you to choose a color theme. You can pick between Light, Dark, or High Contrast themes based on your preference.
2. Install Extensions:
Click on the Extensions icon on the sidebar or press Ctrl + Shift + X.
Popular extensions for beginners include:
- Live Server: For real-time previews of HTML/CSS changes.
- Prettier: For code formatting.
- ESLint: For identifying and fixing common code errors.
3. Create Your First File:
- Click on File > New File or press Ctrl + N.
- Start typing your code and save it with Ctrl + S. Give your file a relevant name like index.html.
If you followed the steps above, congratulations, you've successfully downloaded, installed, and set up VS Code on your computer. Now you're ready to start coding. VS Code is a fantastic tool that will grow with you as you develop your coding skills.
Don’t be afraid to explore its features and try out different extensions to enhance your experience. If you found this guide helpful, please share it with others who might be starting their coding journey. Happy coding!
Master Web Development: One Email at a Time!🔥
Subscribe to our newsletter for in-depth guides, project ideas, and best practices to enhance your coding journey, delivered straight to your inbox all for FREE. Your next project deserves to stand out!
Related Posts
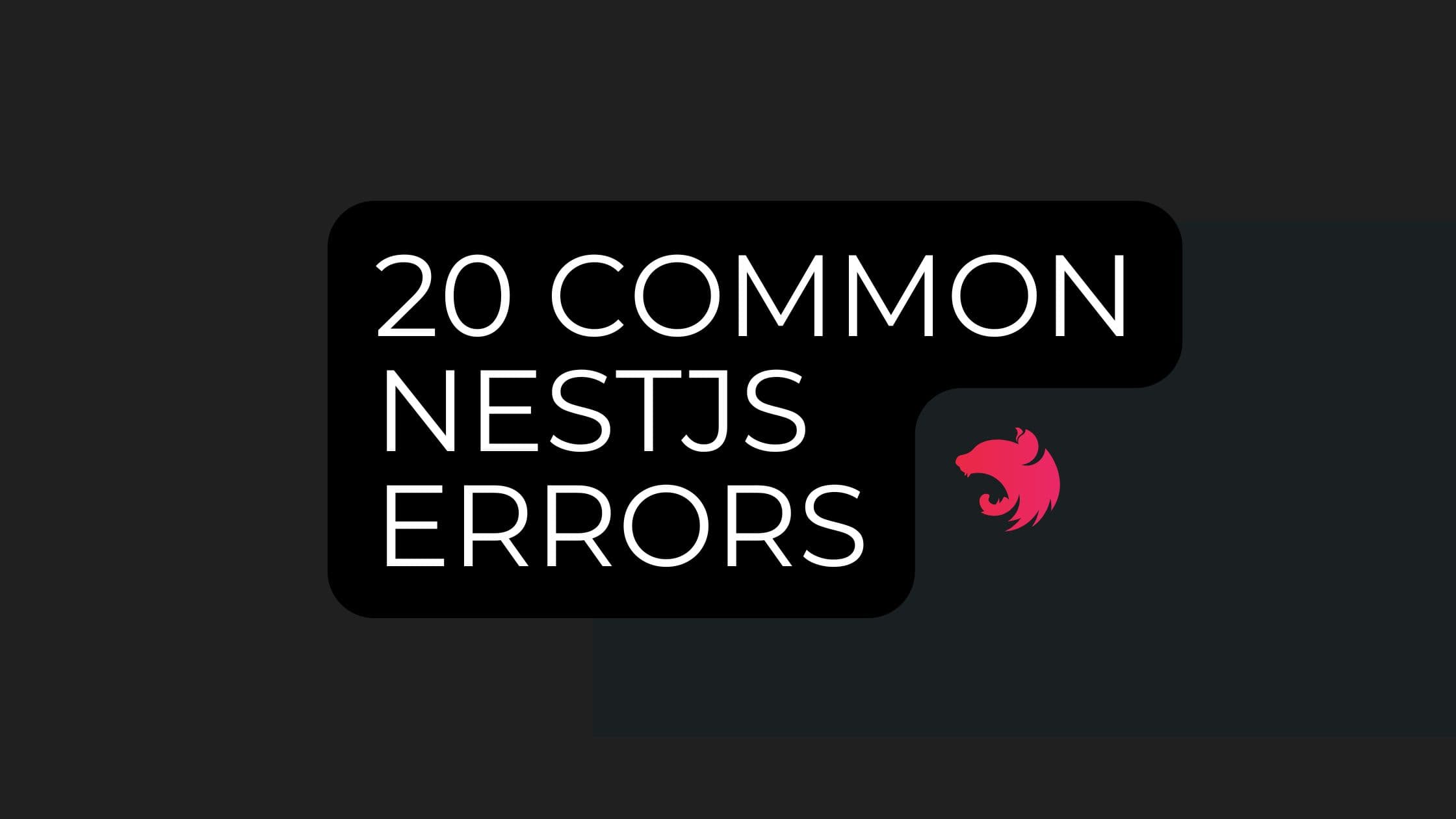
20 Common NestJS Errors: How to Avoid and Fix Them
Discover the 20 most common errors developers face when using NestJS, along with practical solutions and best practices ....
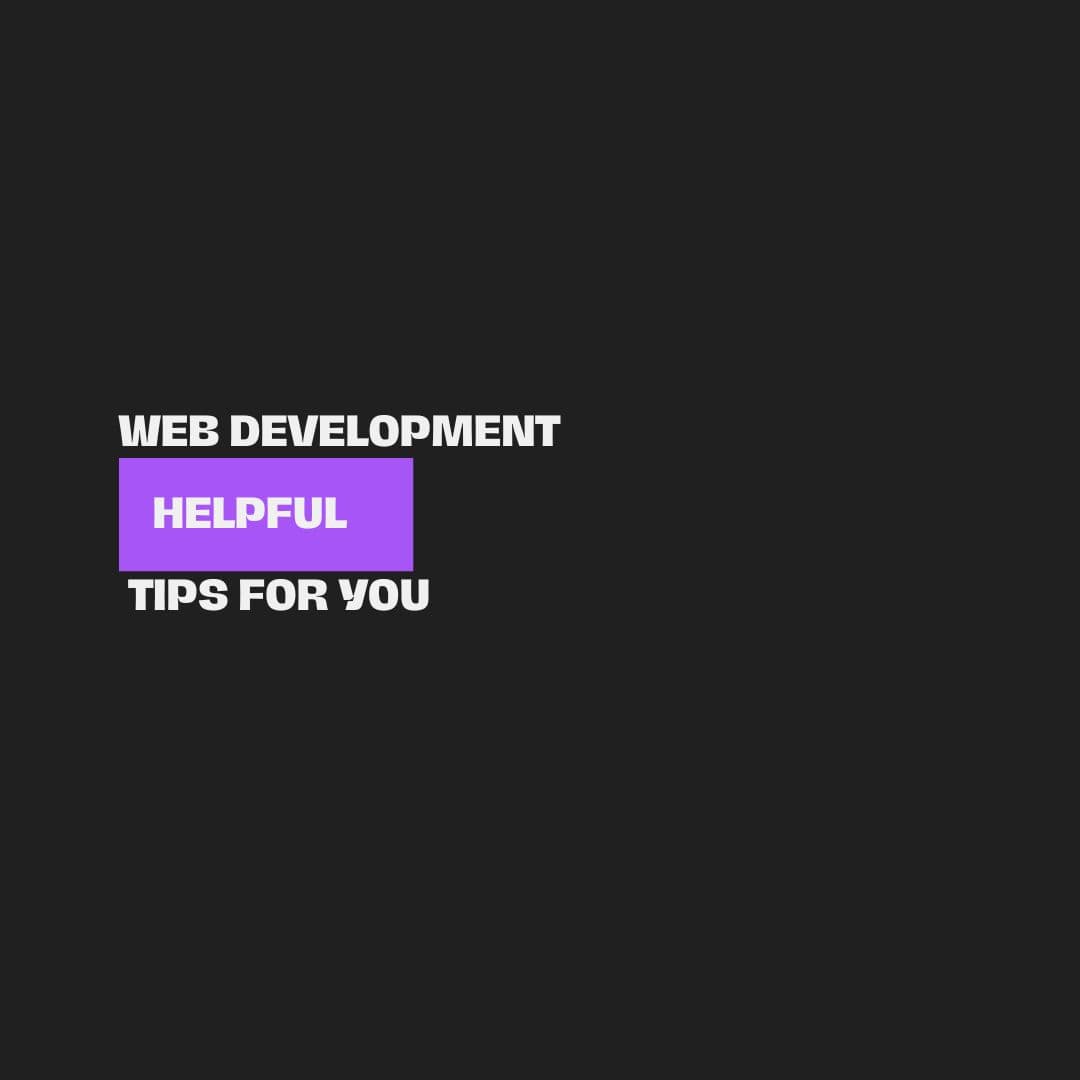
10 Essential Habits for Beginner Web Developers: Beyond Just Coding Skills
Starting out in web development? Discover the top 10 essential habits every beginner web developer should adopt beyond c....